この記事は、最初 Amazonプライムビデオ視聴履歴&非表示リストの消去方法!パソコンとスマホどちらも解説 に関する記事で記載されます。
結論からお話すると、視聴履歴はアプリからの削除ができません。スマホもパソコンもブラウザ版からしか削除できないので、あらかじめ覚えておきましょう。本記事ではそんな視聴履歴について詳しく解説していきます。本記事を読めば視聴履歴と非表示リストの消去方法が分かり、おすすめ表示などに関連作品が表示されなくなりますよ。
ちなみに、今回実際に作業をしてみて分かったのですが、Amazonプライムビデオの視聴履歴を削除する過程で、結構頻繁にパスワードの入力が求められる場面がありました。そのためパスワードを覚えていない方は事前に用意しておくと作業がスムーズになると思います!
Amazonプライムビデオ視聴履歴の役割

Amazonプライムビデオの視聴履歴は利用者のデータを履歴として残し、おすすめ作品などの情報に反映させる役割があります。視聴履歴が残っていれば、類似作品を一覧表示させるため、好きなジャンルの作品が検索しやすくなるわけです。
Amazonプライムでは視聴した作品のデータがアカウントデータとして記録されていくほか、検索した作品のタイトルが検索欄に残り、一覧として蓄積されていきます。
|
履歴の種類 |
編集 |
|---|---|
|
「視聴履歴に基づくおすすめ」に表示 |
× |
|
「続けて観る」に表示 |
◯ |
|
「もう一度観る」に表示 |
◯ |
|
「視聴履歴」に表示 |
× |
|
アプリの検索バーに検索した履歴が残る |
× |
Amazonプライムビデオ視聴履歴&非表示リストの消去方法
視聴履歴はメニューから設定を選ぶと「アカウントと設定」画面に切り替わり、「視聴履歴」の項目を選ぶと確認できます。削除方法については下記で紹介していくので、一緒に操作してみましょう。
【スマホ】Amazonプライムビデオ視聴履歴を削除する
スマホで視聴履歴を削除するときは、ブラウザでAmazonプライムビデオにアクセスして削除します。アプリからでは行えないので注意しましょう。

実際に作業を行うときは、「メニュー」から「設定」をタップ。

続いて「アカウントと設定」から「視聴履歴」へ進めば、視聴履歴を削除できます。

一括削除はできないので、地道に消していくしかありません。ちなみに、視聴履歴はアプリで削除できないものの、検索履歴であればアプリからでも削除可能です。
【PC】Amazonプライムビデオ視聴履歴を削除する
PCでAmazonプライムビデオの視聴履歴を削除する場合は、ブラウザからAmazonプライムビデオのホームにアクセスして、アカウントと設定の項目から視聴履歴にアクセスして消去します。
まずは歯車マークをクリックして、

「設定」を開きます。

あとは「視聴履歴」の中から削除したいものを選択すればOKです。

地道な作業になりますが、1作品ずつ削除していきましょう。
【スマホ】Amazonプライムビデオ非表示リストを削除する
スマホでAmazonプライムビデオの非表示リストを削除するときは、視聴履歴を削除したときのように、アプリではなくブラウザから行います。アプリからは削除できないので注意しましょう。
まず、「メニュー→設定」から「アカウントと設定」の項目を開いて、視聴履歴の隣にある非表示ビデオを選択します。すると、非表示ビデオのリストが表示されるので、削除したい動画の隣にある「非表示にしない」を選んで完了です。

ただし、非表示リストから履歴を完全に削除したい場合は、こちらの方法では不可能なので、視聴履歴の削除を行いましょう。
【PC】Amazonプライムビデオ非表示リストを削除する
PCでAmazonプライムビデオの非表示リストを削除する方法も、基本的にはスマホと一緒で、アカウントと設定の項目を開いて行います。
「設定」「アカウントと設定」から視聴履歴の隣にある非表示ビデオを選択して、一覧の中から削除したい動画の隣にある「非表示にしない」を選べば完了です。これで非表示リストから復元されていると思います。

ちなみに非表示リストにしたいときは、作品のサムネイルにある、斜線の入った丸印をクリックすることで非表示リストに追加できます。

Amazonプライムビデオ視聴履歴に関するQ&A
Amazonプライムビデオにはさまざまな履歴があるため、混乱してしまうかもしれませんが、下記ではさらに詳しく視聴履歴について疑問を解消していきます。
Amazonプライムビデオのウォッチリスト・視聴履歴を残さないことは可能?
Amazonプライムビデオでは視聴履歴を残さず視聴することはできません。残したくない場合は、視聴してから1作品ずつ削除していくしかないのが現状です。ただし、表示履歴の設定をオフにすることはできます。方法は簡単で、アカウントサービス画面「マイストア」の「表示履歴」をクリックし、「履歴を管理」から閲覧履歴のタブをオフにするだけです。
この方法を使っても、視聴履歴は残ってしまうので、視聴履歴を残したくないのであれば必ず1作品ごとに削除していきましょう。
Amazonプライムビデオ視聴履歴をまとめて消去することはできる?
Amazonプライムビデオの視聴履歴をまとめて消去することはできません。視聴履歴を削除したいときや残したくないときは、視聴してから1作品ずつ削除していくしかないです。これは非常に不便なので、今後改善されることを期待したいですね。
家族会員には視聴履歴が見られてしまいますか?
Amazonプライムビデオでは、家族会員といってもプライム会員のアカウントでログインするため、視聴履歴やマイリストは共有されてしまいます。履歴を見られたくない場合は、マイアイテムから「名前」→「新規追加」と進んでいき、プロフィールを分けるのがおすすめです。
Amazonプライムビデオの「続けて見る」を削除することはできる?
Amazonプライムビデオには「続けてみる」「次にみる」といった表示があります。こちらはブラウザから削除設定が可能です。まず、マイストアの「おすすめ作品を正確にする」をクリックし、視聴済みのビデオをクリックします。表示された作品にある「動画の視聴履歴からこれを削除」をクリックすると削除可能です。関係ないように感じますが、「続けて観る」表示は視聴履歴から自動生成されてしまうため、消したい場合はこの方法で行います。
Amazon Fire Stick TVから視聴履歴を削除できますか?
Amazon Fire Stick TVからも視聴履歴の削除は可能です。まず、次にみる項目に表示されている削除したい動画にカーソルを持っていき、3本線マークを選択します。対象動画のコントロールメニューが表示されると思うので、「最近のアイテムから削除」を選んで完了です。
アマゾンプライムビデオをダウンロードして自由に鑑賞!
公式サイトからアマゾンプライムビデオをダウンロードダウンロードできますが、色々な制限があります。例えば、
- ダウンロードした動画は視聴期間(通常30日)経過すると視聴不可能になる。
- 視聴開始後、48時間以内に視聴を終了する必要がある。
- すべてのビデオがダウンロード可能なわけではなく、携帯電話でのみ利用可能で、他のデバイスに転送できないものもある。
StreamFab Amazonダウンローダーはアマゾンプライムビデオの動画を最高1080pのMP4形式でダウンロードし、音声もEAC3 5.1の高音質で保存できます。30日間で無料体験することができます。
Amazonダウンローダーのメリット:
- 広告をカットした状態でアマゾンプライムビデオをパソコンに保存できますので、わざわざ広告ブロックアプリや拡張機能を使う必要もありません。
- ユーザーの使用言語に合わせて、事前に言語を設定できます。アマゾンプライムビデオの洋画や海外ドラマを観る際、自動的に日本語音声や日本語字幕のデータを取得できます。
- 予約ダウンロードが付属しています。お気に入りのテレビ番組やドラマをキューに追加するだけで、毎週もしくは毎日配信される新着エピソードを自動的にダウンロードできます。
- バッチモード機能とは、複数のテレビ番組やドラマエピソードをまとめてダウンロードできる機能です。
- StreamFab Amazon ダウンローダーは、動画コンテンツデータだけでなく、映画やドラマのタイトル、キャスト、カバー写真などのメタデータも一緒に取得できます。
アマゾンプライムビデオのダウンロード方法まで詳しくの手順をご参照ください。
まとめ
Amazonプライムビデオの視聴履歴&非表示リストの削除方法は覚えてしまえばとても簡単です。一括で消去できないのが残念なところですが、消したい作品がある場合は視聴した後すぐに消去するよう心掛けましょう。やり方が分からない方は本記事を参考にしながら一緒に作業してみてくださいね。

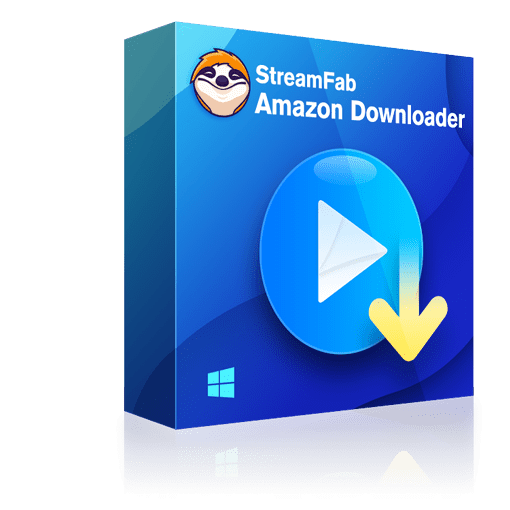
0コメント